Hướng dẫn Tinkercad dành cho người mới bắt đầu
- Thứ năm - 31/08/2017 22:23
- In ra
- Đóng cửa sổ này

Mục đích của hướng dẫn Tinkercad này và để giúp bạn hiểu rõ hơn về giao diện của trang web, chúng tôi sẽ chia thiết kế của cờ lê thành năm bước đơn giản. Chúng bao gồm những điều cơ bản về mô hình 3D khi chúng ta thực hành. Vào cuối hướng dẫn Tinkercad, bạn không chỉ có thể tự thiết kế cờ lê mà còn có các kỹ năng để thiết kế bất kỳ mô hình 3D đơn giản nào bạn muốn.
Bạn có thể xem phiên bản YouTube của hướng dẫn Tinkercad này bên dưới.
Hướng dẫn về Tinkercad Bước 1: Tạo tài khoản Tinkercad và tạo một dự án mới
Sử dụng Tinkercad rất dễ dàng vì nó chạy trong trình duyệt. Điều này có nghĩa là bạn không cần tải xuống hoặc cài đặt bất kỳ phần mềm nào. Bạn chỉ cần tạo một tài khoản Tinkercad để bắt đầu. Để có tài khoản miễn phí, hãy truy cập Tinkercad và đăng ký.
Khi kết thúc quá trình đăng ký, bạn sẽ được chào đón bởi màn hình hướng dẫn Tinkercad. Bạn có thể bỏ qua hướng dẫn bây giờ bằng cách đóng nó.
Thay vào đó, hãy truy cập trang chủ (hiển thị bên dưới) và nhấp vào nút “Create new design”.

Tạo một dự án mới trên Tinkercad
Điều này sẽ mở ra một trang dự án mới, trông như sau.

Một bảng điều khiển Tinkercad trống để bạn sửa lại
Đây là giao diện Tinkercad.
- Lưu ý mặt phẳng màu xanh ở giữa trang (đánh dấu 1). Nó được gọi là độ làm việc. Không gian này là tương tự 3D của khung vẽ Photoshop hoặc GIMP. Chúng tôi sẽ làm tất cả các thiết kế của chúng tôi trên mặt phẳng này.
- Lưu ý bảng có hình dạng hình học ở bên phải (đánh dấu 2). Bảng này chứa các khối xây dựng cơ bản cho mọi thứ chúng tôi sẽ thiết kế.
- Lưu ý các mục menu trên thanh trên cùng (đánh dấu 3 và 4). Chúng tôi sẽ sử dụng các mục menu này để thực hiện các hoạt động quan trọng như căn chỉnh, hợp nhất, v.v.
- Cuối cùng, nhấp chuột phải và kéo chuột để thay đổi phối cảnh 3D của mặt phẳng làm việc. Cuộn lên và xuống để phóng to và thu nhỏ.
Hướng dẫn Tinkercad Bước 2: Thiết kế vòng
Bây giờ chúng ta đã làm quen với giao diện Tinkercad, chúng ta sẽ bắt đầu thiết kế cờ lê.
Hướng dẫn Tinkercad 2.1: Phân chia và chinh phục
Một nguyên tắc quan trọng trong mô hình 3D là phân chia và chinh phục. Có nghĩa là khi mô hình hóa một đối tượng trong thế giới thực phức tạp, chúng ta nên chia nó thành các hình dạng hình học nhỏ hơn và sau đó thiết kế các đơn vị nhỏ hơn này. Trong bước cuối cùng, chúng ta nên đặt các đơn vị nhỏ này lại với nhau. Điều này làm cho mô hình hóa một đối tượng phức tạp dễ dàng.
Áp dụng nguyên tắc này cho cờ lê, chúng tôi chia thành ba đơn vị cơ bản:
- Vòng
- Tay cầm
- Hàm
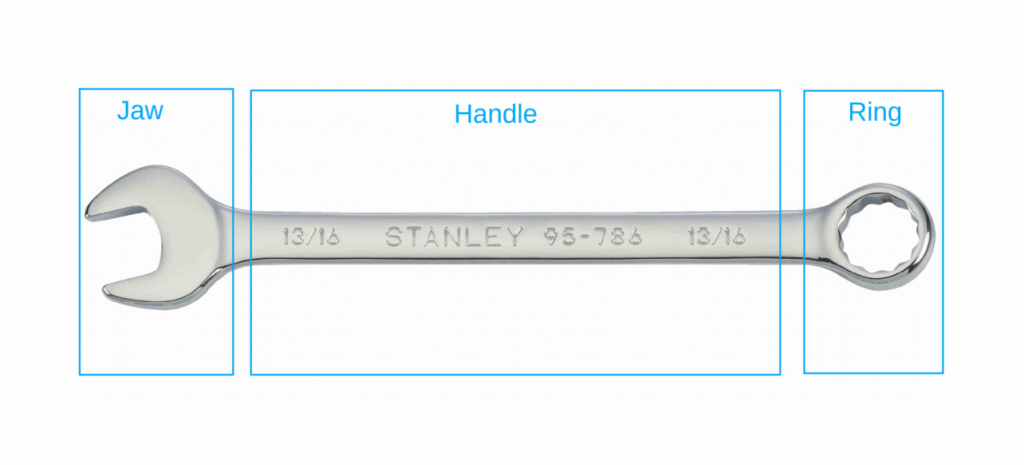
Các bộ phận khác nhau của cờ lê – vòng, tay cầm và hàm
Chúng tôi sẽ bắt đầu bằng cách thiết kế vòng.
Vòng của cờ lê có thể được xấp xỉ bằng một đĩa tròn rắn với diện tích hình tròn rỗng ở giữa.
Hướng dẫn Tinkercad 2.2: Tạo đĩa tròn rắn
Để tạo hình dạng này, trước tiên chúng ta sẽ kéo một hình trụ từ bảng Hình dạng cơ bản vào bảng điều khiển. Bạn sẽ nhận thấy rằng hình trụ có năm ô hình vuông màu trắng, bốn trong số đó nằm trên mặt phẳng và một trong số đó nằm trên hình trụ.

Ô vuông màu trắng cho phép người dùng thay đổi kích thước của hình dạng Tinkercad
Bốn ô vuông trên mặt phẳng có thể được sử dụng để điều chỉnh chiều dài và chiều rộng của hình trụ. Chúng tôi muốn vòng của chúng tôi có đường kính 25 mm. Do đó, kéo tay cầm vuông cho đến khi hình trụ có chiều dài và chiều rộng là 25 mm.
Cái phía trên hình trụ có thể được sử dụng để điều chỉnh chiều cao của nó. Chúng tôi muốn cờ lê của chúng tôi có chiều cao 4mm. Do đó, nhấp vào ô vuông bằng nút chuột trái và kéo xuống cho đến khi hình trụ có chiều cao 4 mm.
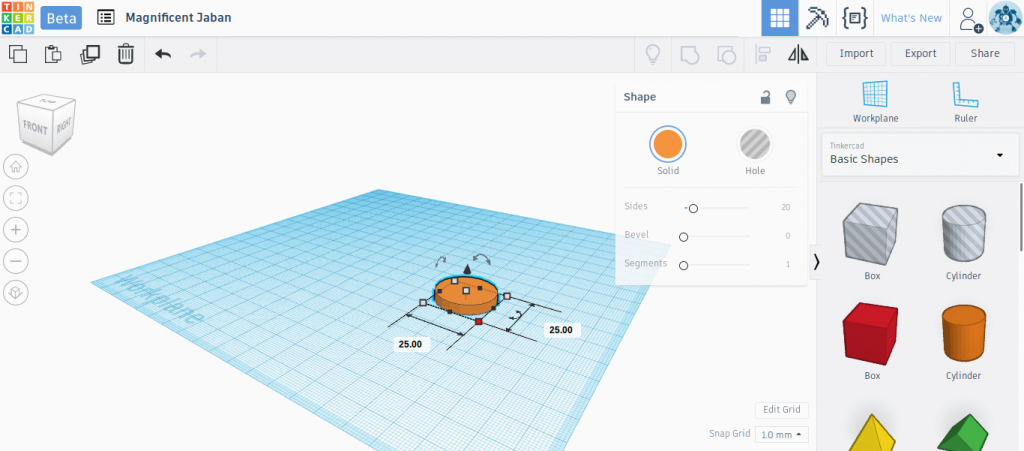
Chúng tôi đã thay đổi kích thước của xi lanh Tinkercad để tạo ra một đĩa có đường kính 25mm và chiều cao 4mm
Hướng dẫn Tinkercad 2.3: Tạo lỗ tròn
Bây giờ chúng ta đã có có đĩa cứng. Nhưng làm thế nào để chúng ta tạo lỗ tròn ở giữa?
Tinkercad hoạt động theo nguyên tắc thiết kế Boolean, có nghĩa là nó cho phép bạn trừ các đối tượng để tạo các vùng rỗng hoặc thêm các đối tượng để nối hai hình dạng. Trong trường hợp này, chúng ta sẽ cần sử dụng phép trừ để tạo lỗ tròn ở giữa vòng của chúng ta.
Đầu tiên, kéo một hình trụ khác vào mặt phẳng làm việc. Sử dụng ô vuông màu trắng trên mặt phẳng để điều chỉnh chiều dài và chiều rộng của hình trụ thành 12,5mm, đây là đường kính của lỗ mà chúng ta muốn tạo.
Bây giờ đến phần thú vị. Với hình trụ này được chọn, hãy chọn ‘Hole” trong bảng ở góc trên bên phải (được đánh dấu bằng hình chữ nhật màu xanh trong ảnh). Điều này chuẩn bị hình dạng này để được trừ ra.

Một lỗ hình trụ
Hướng dẫn Tinkercad 2.4: Căn chỉnh lỗ và đĩa
Tiếp theo, chúng ta cần phải mang lỗ hình trụ này vào giữa đĩa cứng. Chúng tôi sẽ sử dụng công cụ căn chỉnh trong menu trên cùng để đạt được điều này.
Để sử dụng công cụ căn chỉnh, chọn lỗ hình trụ bằng cách nhấp chuột trái. Bây giờ nhấn nút shift và chọn đĩa cứng. Nếu bạn làm điều này một cách chính xác, bạn sẽ thấy rằng cả hai đối tượng hiện được chọn và tô sáng đồng thời.
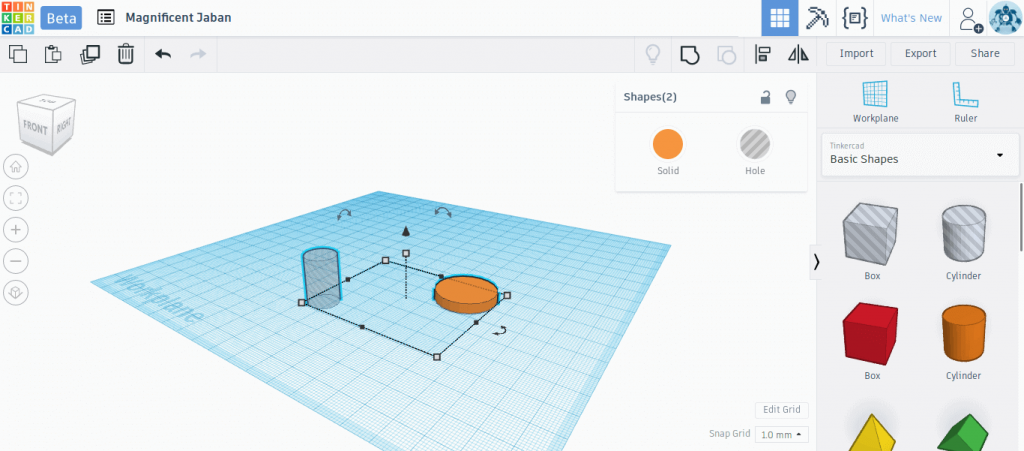
Nhấn nút Align trên menu trên cùng (được đánh dấu bằng hình chữ nhật màu xanh). Ô vuông căn chỉnh màu đen sẽ xuất hiện trên mặt phẳng làm việc. Nhấp vào các ô vuông thích hợp (cũng được đánh dấu bằng các hình chữ nhật màu xanh) để đưa hình trụ rắn vào giữa đĩa cứng.


Ô vuông căn chỉnh màu đen giúp căn chỉnh hai hình dạng trong Tinkercad
Hướng dẫn Tinkercad 2.5: Nhóm lỗ hình trụ và đĩa để tạo vòng
Khi hai hình được căn chỉnh, nhấn nút “Group” trong menu trên cùng (được đánh dấu trong hình chữ nhật màu xanh). Nút Group về cơ bản kết hợp hai hình dạng với nhau. Tuy nhiên, nếu một trong các hình dạng là một lỗ, thì nó sẽ tạo ra một khu vực rỗng thay thế.

Nút Group hợp nhất hai hình dạng Tinkercad
Bây giờ chúng ta có một vòng đẹp và đã hoàn thành bước đầu tiên trong việc tạo ra cờ lê của chúng ta.
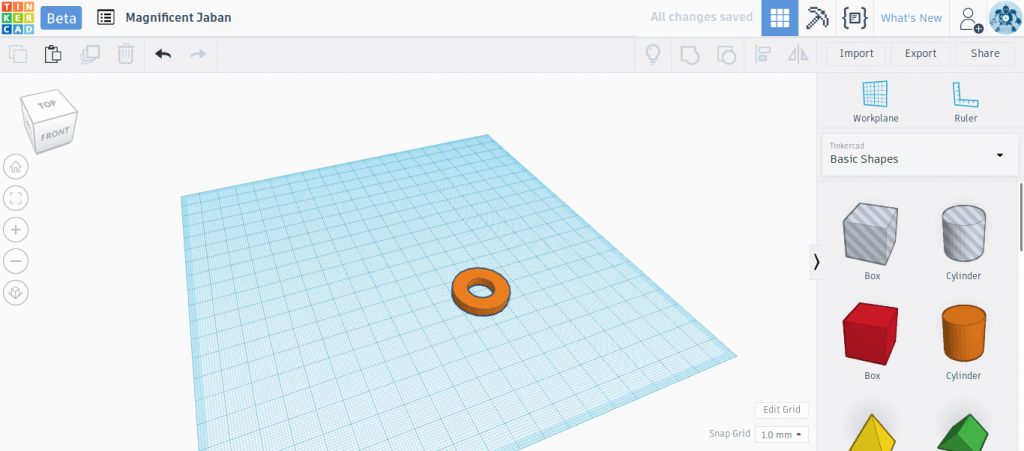
Một vòng đẹp trên mặt phẳng
Chúng ta đã học được khá nhiều trong phần này. Chúng ta đã học cách thay đổi kích thước của các hình dạng cơ bản, cách tạo lỗ, cách căn chỉnh hình dạng và cuối cùng là cách nhóm (hoặc hợp nhất) hai hình dạng lại với nhau. Điều tốt là, những kỹ năng này chiếm 90% những gì bạn cần biết để thiết kế các vật thể 3D trong Tinkercad. Các bước tiếp theo sẽ liên quan đến cùng một bộ kỹ năng hoặc các biến thể nhỏ của chúng.
Hướng dẫn Tinkercad Bước 3: Thiết kế Tay cầm
Tay cầm có lẽ là phần dễ nhất của cờ lê.
Tay cầm có hình chữ nhật. Vì vậy, chúng ta chỉ cần kéo một hộp từ bảng hình dạng cơ bản vào bảng điều khiển.
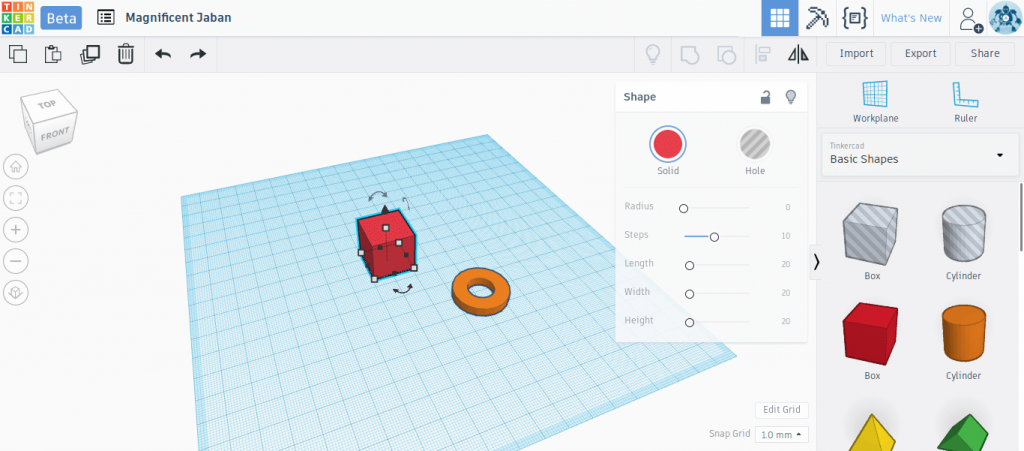
Chúng ta sẽ sử dụng một hình dạng hộp để tạo tay cầm của cờ lê
Sử dụng ô vuông màu trắng trên mặt phẳng, chúng tôi đặt chiều dài của hộp là 100mm, chiều rộng của hộp là 10 mm.
Bằng cách kéo tay cầm màu trắng trên đỉnh hộp, chúng ta đặt chiều cao thành 4mm sao cho khớp với chiều cao của vòng đặc.
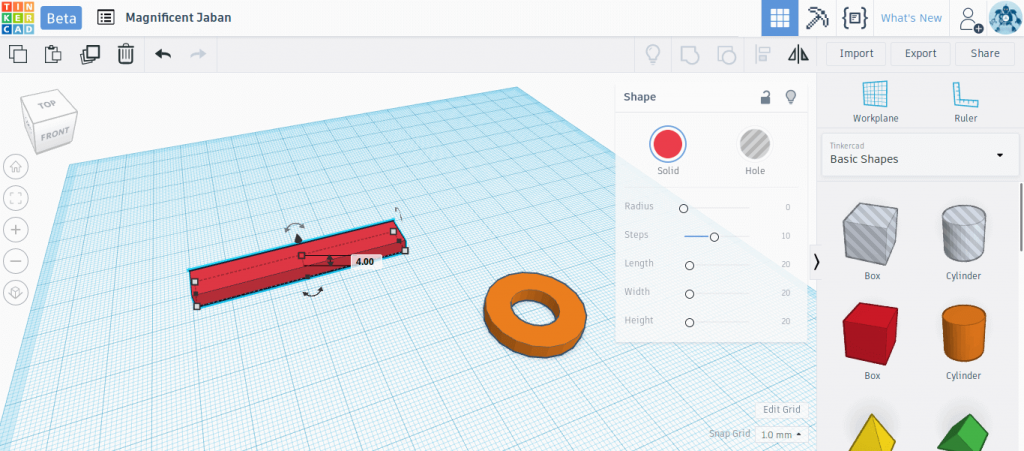
Tay cầm đã sẵn sàng để kết nối.
Hướng dẫn Tinkercad Bước 4: Thiết kế hàm
Thiết kế của hàm rất giống với vòng mà chúng ta đã thiết kế trong Bước 2 của hướng dẫn Tinkercad này. Về cơ bản, hàm cũng là một đĩa tròn, nhưng có một lỗ đa giác được loại bỏ ở một góc.
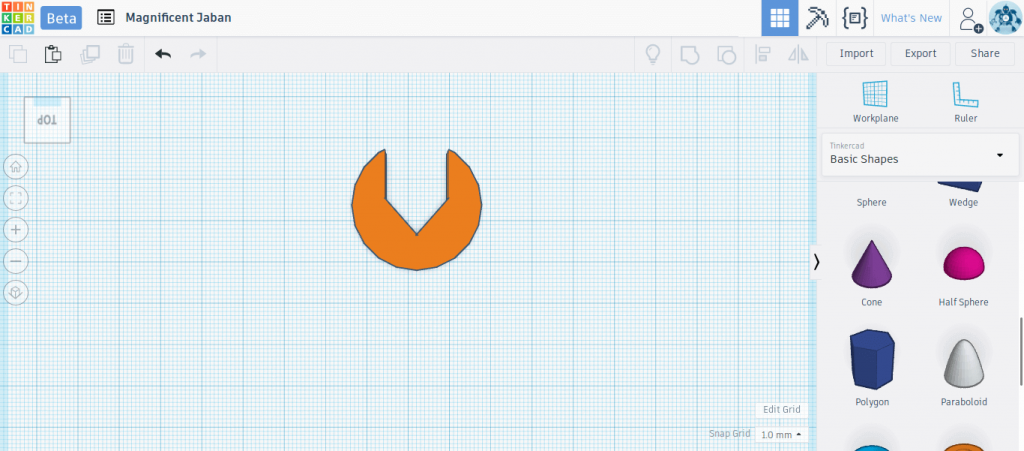
Nhìn từ trên của hàm mà chúng ta sẽ thiết kế
Cũng như vòng, trước tiên chúng ta cần tạo một đĩa tròn có đường kính 30 mm và cao 4mm. Chúng ta đã làm điều này ở trên, vì vậy bạn sẽ có thể làm bước này mà không gặp nhiều vấn đề.
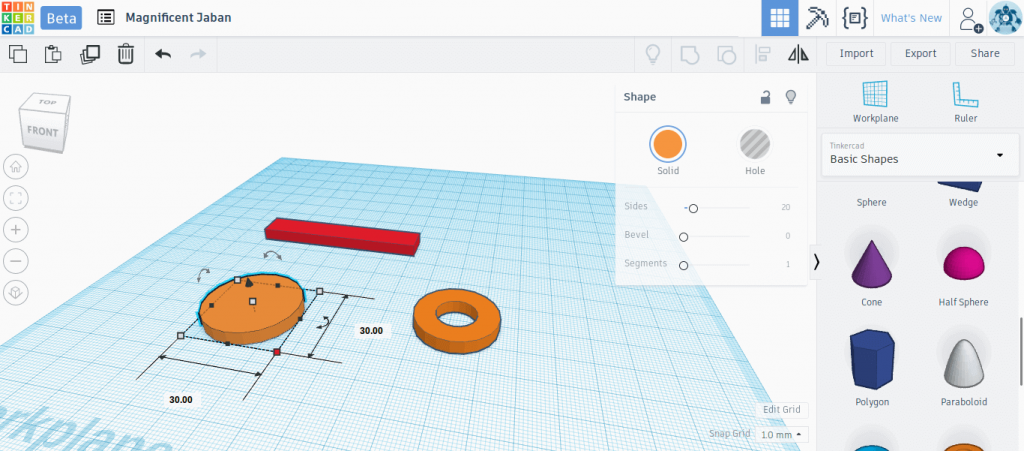
Để tạo hàm, trước tiên chúng ta tạo một đĩa có đường kính 30 mm
Để tạo hình dạng giống như hàm, chúng ta sẽ sử dụng hình dạng cơ bản có tên là Poly Polygon. Kéo Đa giác vào mặt phẳng làm việc, chọn nó và biến nó thành một lỗ (như chúng ta đã làm trong Bước 2). Bây giờ định vị Đa giác và điều chỉnh kích thước của nó.
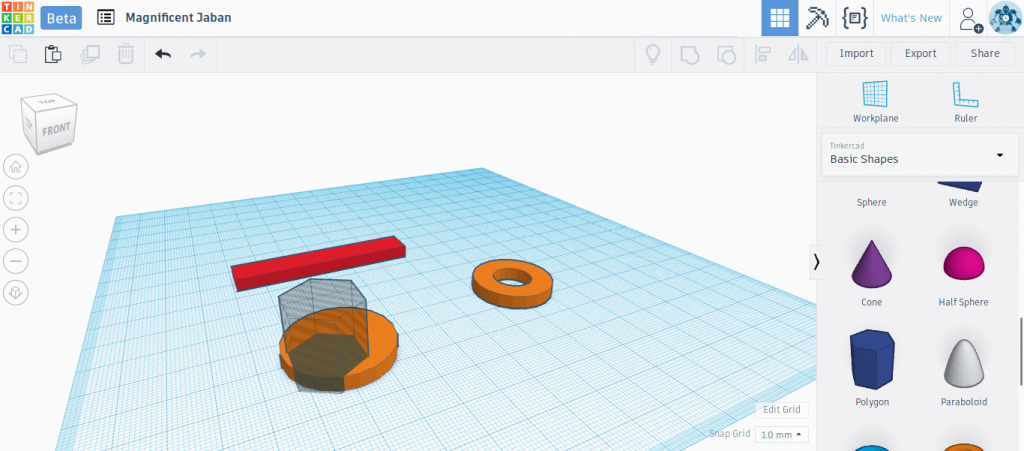
Một lỗ hình đa giác được sử dụng để tạo ra hình dạng giống như hàm
Nếu bạn đang dự định sử dụng cờ lê từ hướng dẫn Tinkercad này để sửa chữa hộ gia đình, bạn có thể chọn kích thước của đai ốc và bu lông tương ứng. Chúng tôi sẽ sử dụng hàm 15mm và điều chỉnh độ rộng của đa giác thành 15mm cho phù hợp.

Chúng tôi đặt chiều rộng của đa giác thành 15 mm
Đảm bảo đa giác được căn chỉnh với tâm của đĩa bằng cách sử dụng công cụ căn chỉnh.
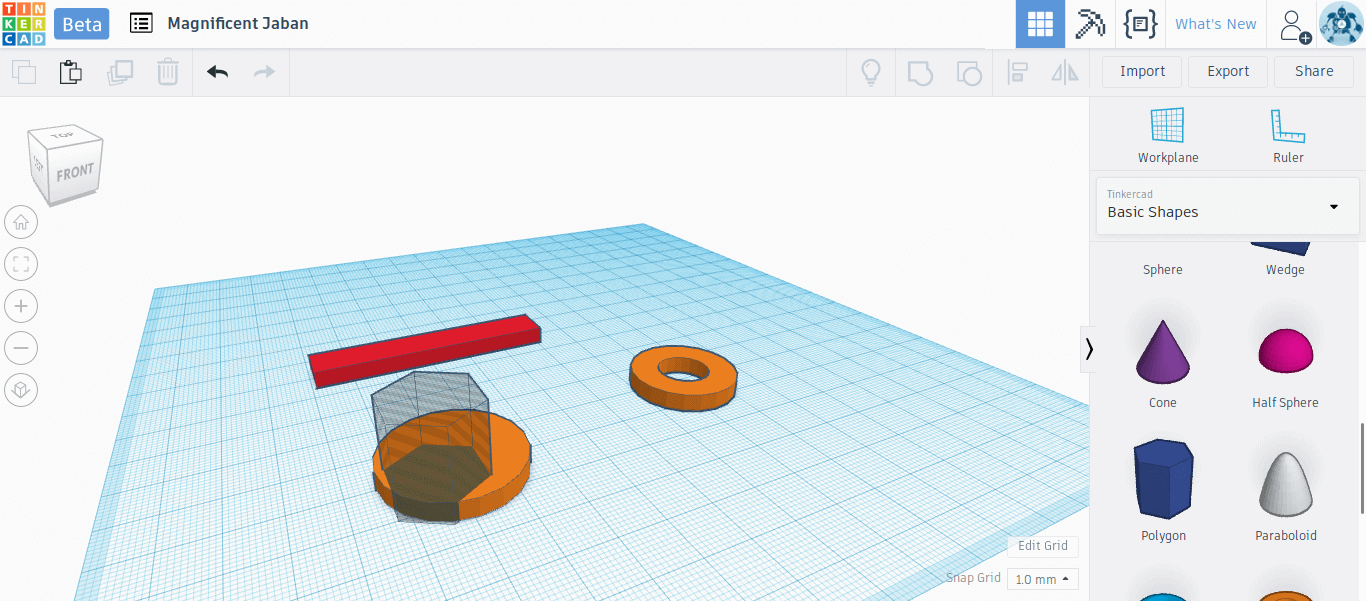
Căn chỉnh đa giác và đĩa
Đã đến lúc thực hiện một số phép thuật trừ. Chọn cả lỗ đa giác và đĩa bằng cách giữ shift và chọn cả hai. Khi chúng được chọn đồng thời, nhấn nút Group trên menu trên cùng (được đánh dấu trong hình chữ nhật màu xanh).
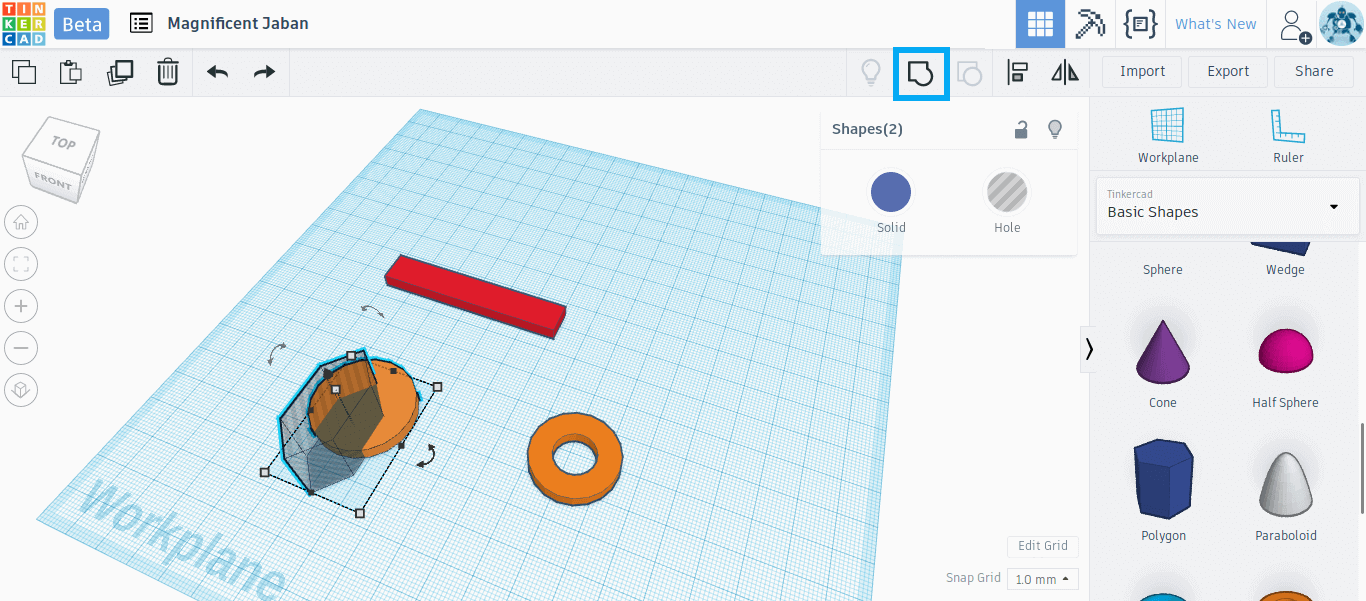
Xin chúc mừng! Bạn đã tạo thành công hàm!
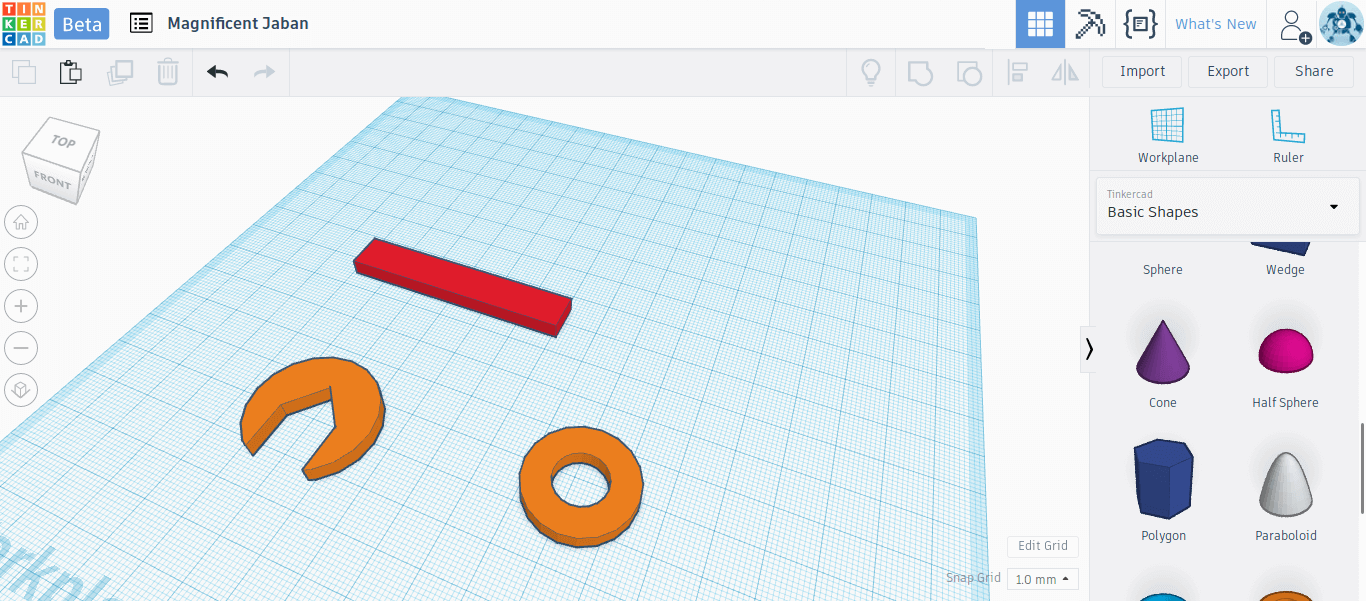
Hướng dẫn Tinkercad Bước 5: Kết hợp tất cả lại với nhau
Trong hướng dẫn Tinkercad này, cho đến nay chúng ta đã thiết kế các bộ phận riêng lẻ của cờ lê. Bây giờ là lúc để đặt tất cả lại với nhau. Thật thú vị phải không?
Hướng dẫn Tinkercad 5.1: Hợp nhất tay cầm và vòng
Đầu tiên, định vị tay cầm sao cho nó di chuyển một chút vào vòng của cờ lê.
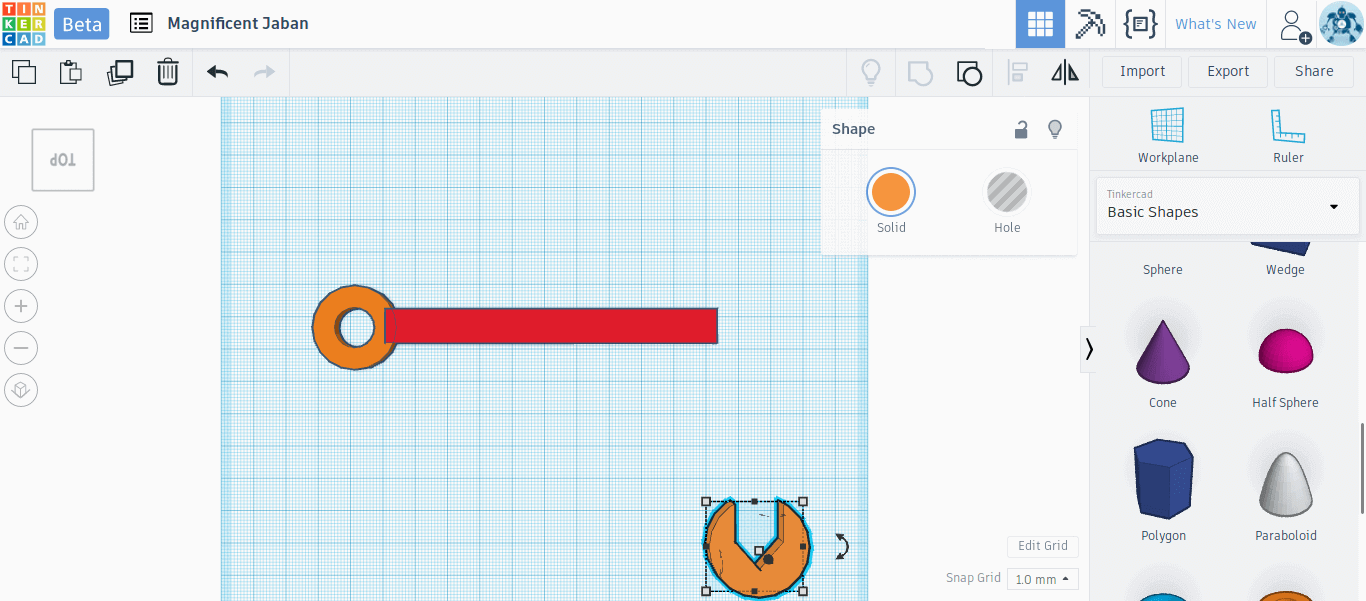
Tay cầm chỉ nên di chuyển một chút vào bên trong vòng
Chọn tay cầm và vòng với nhau và căn chỉnh sao cho tay cầm thẳng hàng với tâm của vòng. Bây giờ nhấn nút Group. Điều này sẽ hợp nhất tay cầm và vòng thành một. Lưu ý rằng đơn vị được sáp nhập bây giờ có một màu thay vì hai màu.
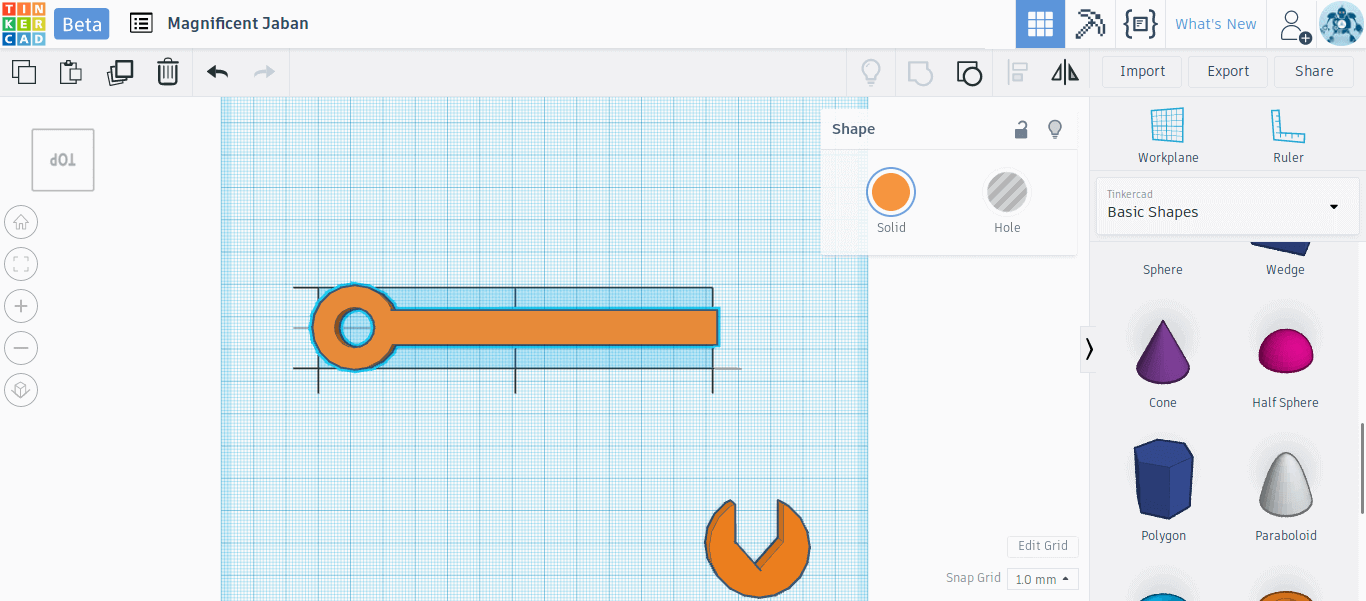
Hướng dẫn Tinkercad 5.2: Xoay hàm
Hàm đang được đặt với hướng sai. Chúng ta cần khắc phục điều đó bằng cách xoay nó. Để xoay hàm, đầu tiên chọn nó. Bạn sẽ thấy rằng ngoài các ô vuông hình vuông màu trắng từ trước, còn có ba ô vuông cong với mũi tên kép (được đánh dấu bằng hình chữ nhật màu xanh).
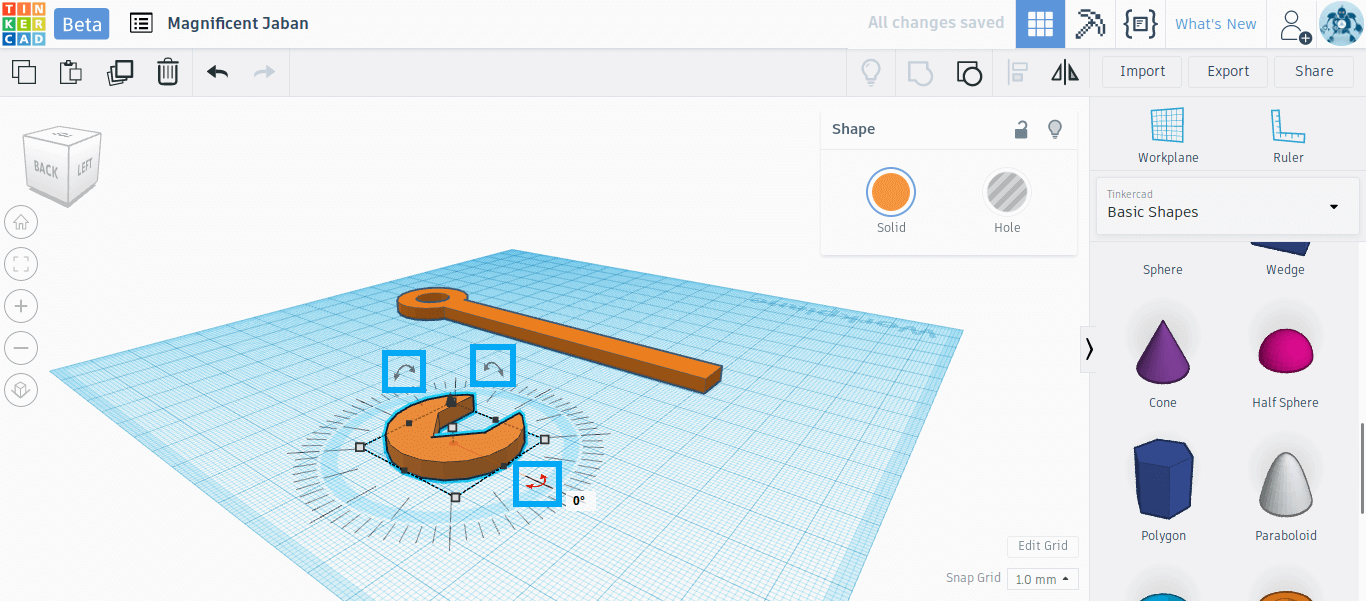
Đây là các tay cầm xoay. Sử dụng tay quay mặt phẳng XY để xoay hàm để nó đối mặt với hướng được hiển thị trong hình bên dưới.
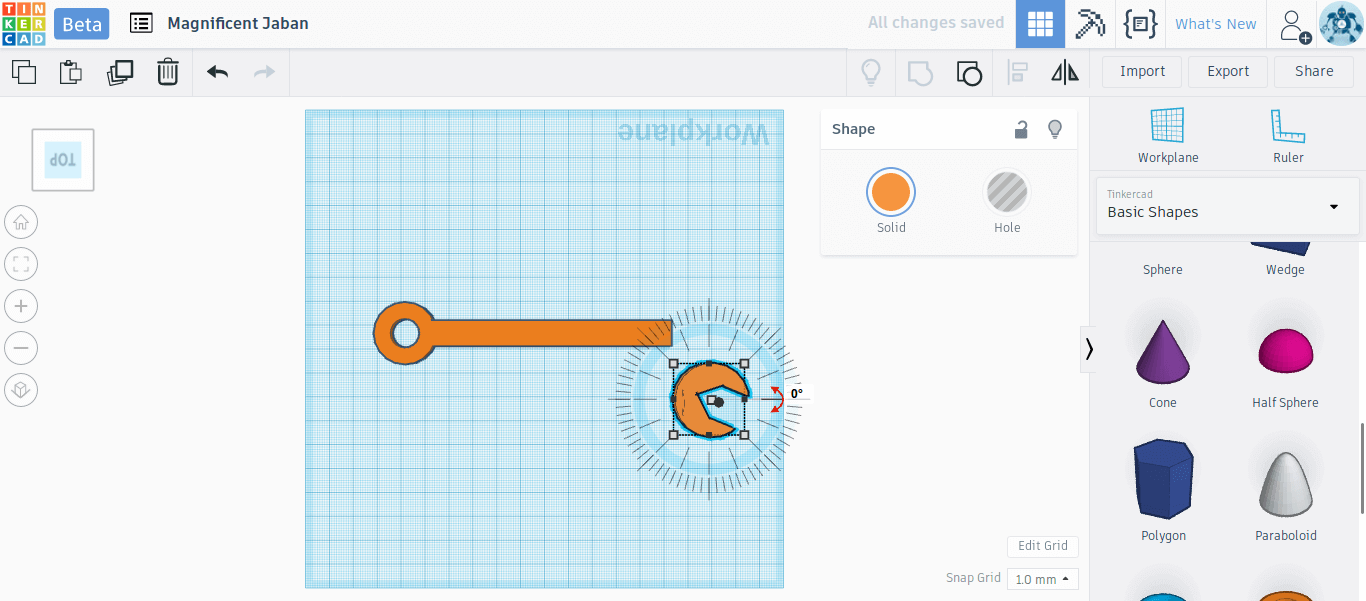
Hàm phải tạo một góc nhỏ cho tay cầm
Hướng dẫn Tinkercad 5.3: Hợp nhất mọi thứ lại với nhau
Bây giờ hãy thêm hàm vào đơn vị đã hợp nhất trước đó. Quy trình ít nhiều giống với những gì chúng ta đã sử dụng để thêm tay cầm và vòng.
Đầu tiên, kéo hàm và định vị nó sao cho tay cầm đi một chút vào bên trong thân hàm. Chọn hàm và đơn vị hợp nhất đồng thời và căn chỉnh chúng sao cho tay cầm thẳng hàng với tâm của hàm. Nhấn nút Group để hợp nhất chúng.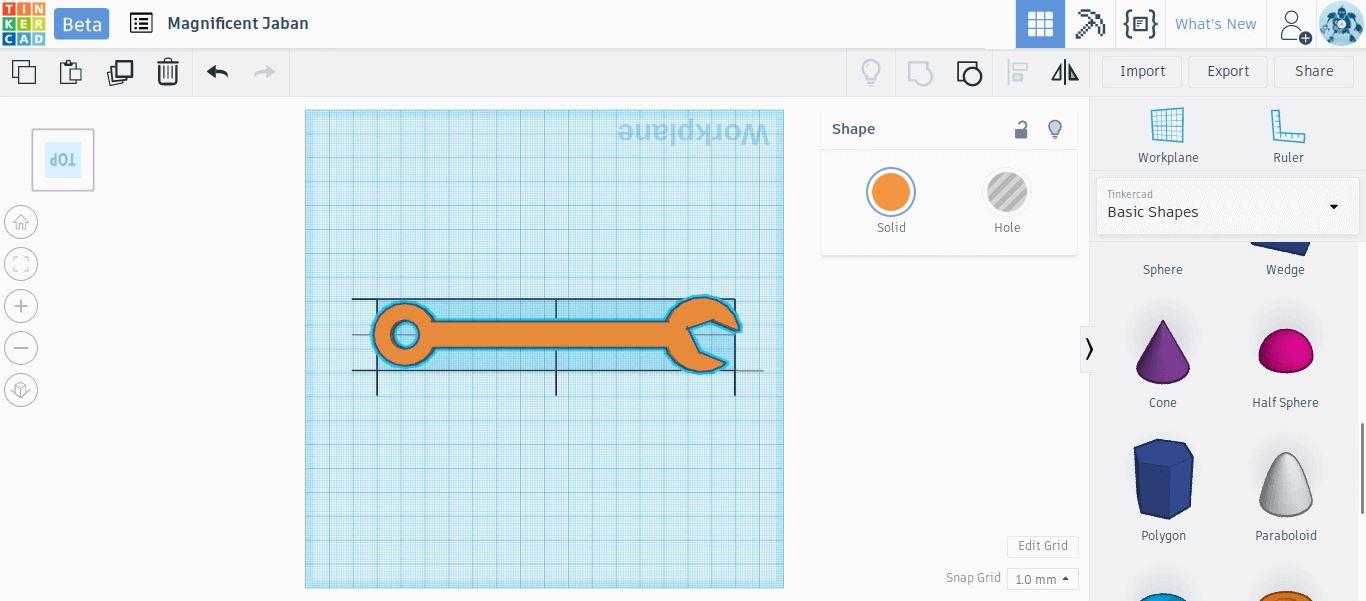
Một cờ lê hoàn chỉnh trên mặt phẳng làm việc
Bây giờ bạn sẽ có một cờ lê hoàn chỉnh trên mặt phẳng làm việc. Điều đó thật tuyệt phải không?
Hướng dẫn Tinkercad 5.4: Thay đổi màu sắc
Bạn có thể muốn thay đổi màu của cờ lê vì cờ lê màu cam trông không đúng. Một cờ lê nên có màu xám, phải không?
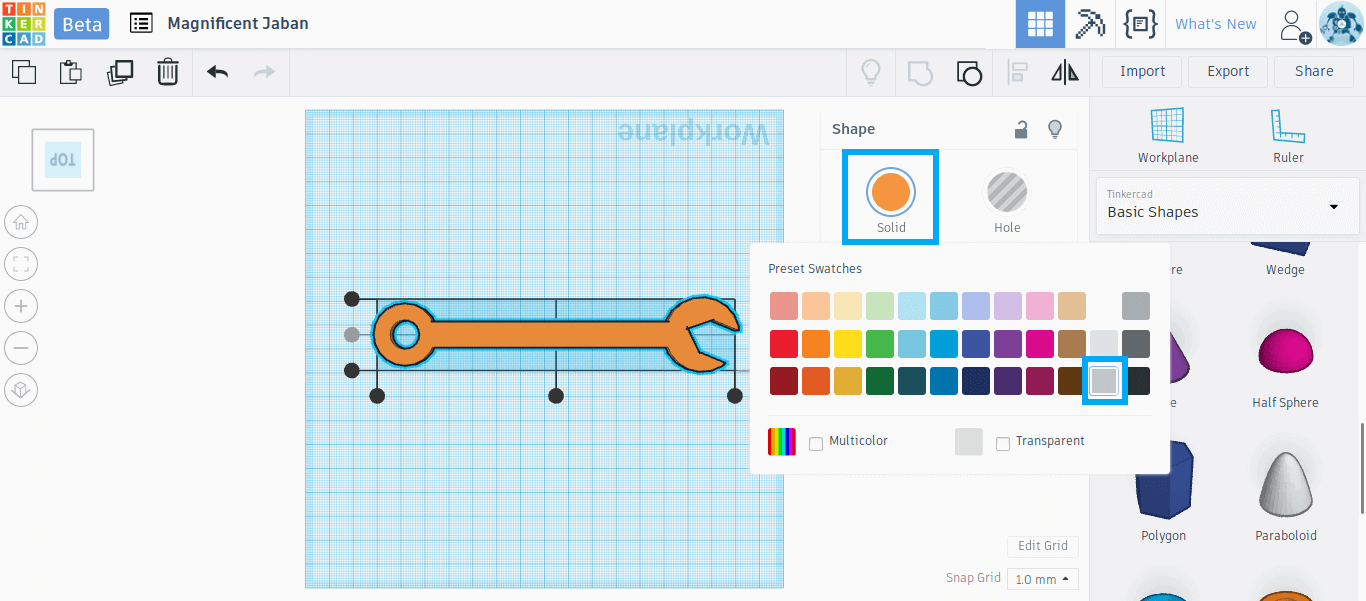
Chúng tôi chọn một màu xám đậm cho cờ lê bằng cách sử dụng menu màu
Để thay đổi màu sắc, chọn cờ lê và nhấn nút “Solid” trên bảng góc trên bên phải (được đánh dấu bằng hình chữ nhật màu xanh). Bạn sẽ thấy một lựa chọn màu sắc tại thời điểm này. Hãy chọn một màu xám đen.
Và bạn đạ hoàn thành rồi đấy! Một cờ lê hoàn hảo trên mặt phẳng làm việc!
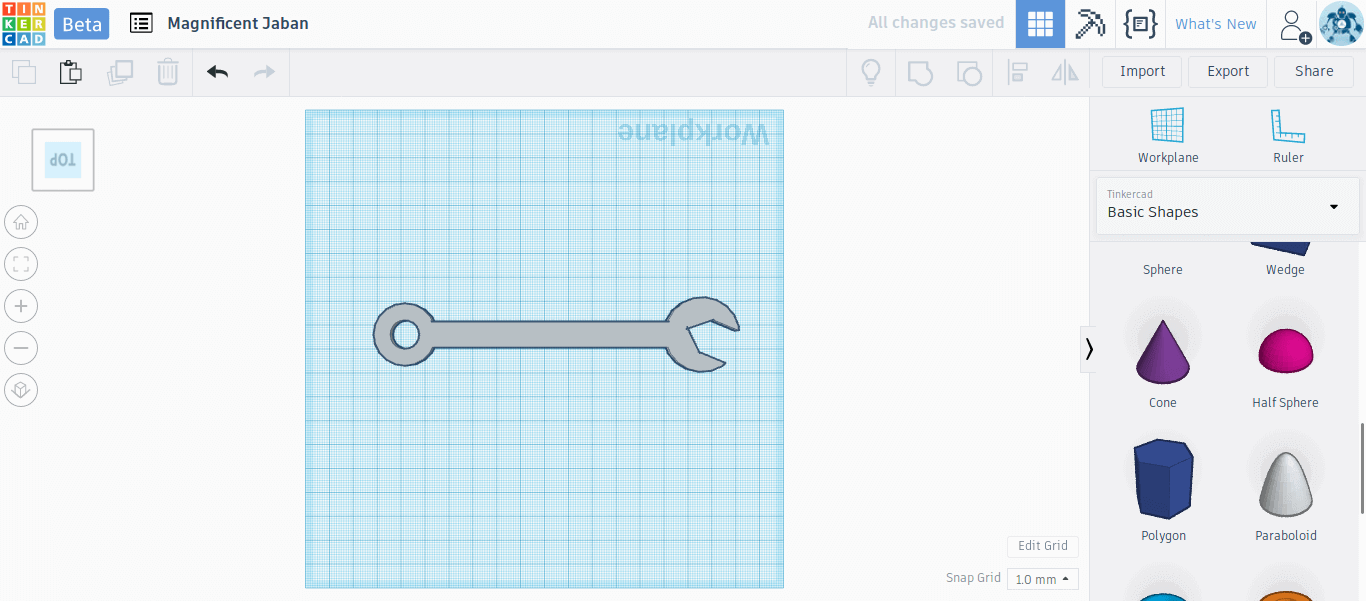
Một cờ lê màu xám đẹp trên mặt phẳng làm việc
Bạn vừa thiết kế một cờ lê in 3D màu xám đẹp. Điều đó không có mấy kỳ công.