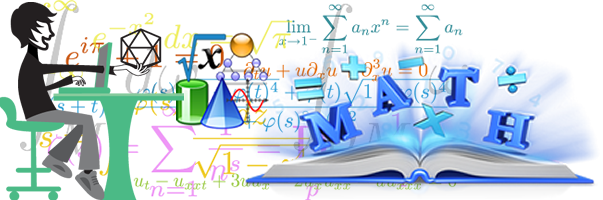- Tài liệu hướng dẫn xây dựng kế hoạch bài dạy Stem
- Trọn bộ đề thi Tốt nghiệp THPT năm 2025
- Bộ đề thi tuyển sinh vào lớp 10 toàn quốc năm 2025-2026
- 05 đề toán nâng cao hướng đến kì thi tốt nghiệp THPT Quốc gia năm 2025
- Bộ đề kiểm tra cuối kỳ 2 Toán 11 KNTTVCS năm học 2024 – 2025
- Bộ đề kiểm tra cuối kỳ 2 Toán 11 CTST năm học 2024 – 2025
- Bộ đề kiểm tra cuối kỳ 2 Toán 11 Cánh Diều năm học 2024 – 2025
- Bộ đề kiểm tra cuối học kỳ 2 môn Toán 12 năm học 2024 – 2025
- Bộ đề khảo sát chất lượng tháng 3 Toán 12 có đáp án và lời giải
- Bộ đề kiểm tra giữa học kỳ 2 môn Toán 12 năm học 2024 – 2025
Hướng dẫn cách sử dụng OBS Studio để quay màn hình máy tính
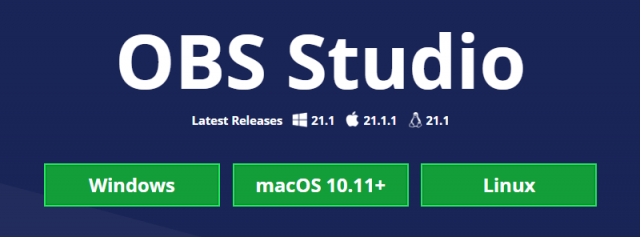
Hiện nay có rất nhiều phần mềm sẽ hỗ trợ tốt cho bạn thực hiện việc quay màn hình máy tính một cách dễ dàng, như sử dụng phần mềm VLC Media Player, Microsoft Expression Encorder 4 Screen Capture hoặc Camtasia với tính năng quay màn hình kèm công cụ chỉnh sửa video rất hay.
Nhưng mình vẫn muốn giới thiệu với các bạn một phần mềm nữa, đó là OBS Studio. Đây là một phần mềm mã nguồn mở và hoàn toàn miễn phí, OBS Studio giúp bạn quay lại màn hình máy tính với nhiều định dạng và độ phân giải khác nhau, hơn thế nữa nó còn hỗ trợ Stream trực tiếp lên các kênh Stream lớn hiện này như Twitch, Youtube hay Facebook…
Ngoài ra, khi xem Youtube hay Live Stream các bạn sẽ thấy các Youtuber có thể bố trí màn hình chính, Camera, Background, Browser…. hay là chuyển cách bố trí màn hình một cách nhanh chóng trong lúc quay màn hình hay Live Stream mà bạn vẫn thắc mắc tại sao họ có thể làm được ? Thì với OBS Studio, bạn cũng sẽ bố trí được các giao diện như thế một cách rất dễ dàng, gọn gàng và đẹp mắt.
Các bạn có thể tải OBS Studio theo Link bên dưới 👇

Sau khi cài đặt và mở ứng dụng thì bạn sẽ thấy OBS Studio có giao diện như sau:

Trong đó:
- Bảng quản lý màn hình: giúp bạn tạo nhiều màn hình, với mỗi màn hình có thể bố trí khác nhau. Điều này sẽ cho phép bạn chuyển nhanh cách bố trí màn hình.
- Bảng các nguồn quay: bao gồm các thiết bị/ màn hình quay như: Camera, Browser, Display Capture…
- Âm thanh/ Mics: giúp bạn bật tắt cũng như thay đổi nguồn âm thanh/ Mic.
- Bảng điều khiển: bao gồm các nút bật/ tắt quay, cài đặt.
- Màn hình xem trước: với mỗi nguồn quay bạn thêm vào, thì nó sẽ hiện lên màn hình xem trước để bạn có thể căn chỉnh, bố trí màn hình trước khi bắt đầu quay.
Cách sử dụng OBS Studio để quay màn hình máy tính
Để quay được màn hình, đầu tiên bạn cần tạo các nguồn quay và cách làm như sau

Nếu bạn chưa chọn Make source visible thì nên tích vào, vì nó giúp bạn xem trước màn hình của nguồn được chọn.

Tiếp tục là lựa chọn màn hình quay, nếu bạn có hơn 1 màn hình thì ở giao diện này phần mềm cho phép bạn chọn màn hình để quay. Chọn Capture Cursor nếu bạn muốn ghi lại di chuyển của con trỏ chuột.

Kết thúc các bước thêm nguồn quay vào, bạn sẽ có được giao diện như sau.

Khi xem Youtube, nếu bạn thắc mắc các Youtuber làm sao có thể hiện nhiều khung giao diện như Camera, Browser, Background… trên một màn hình thì dưới đây là cách bạn có thể làm với OBS Studio.
Sau khi thêm Display Capture ở các bước trên, bạn thêm các nguồn khác như Browser, Video Capture Device. Sau đó, bạn có thể kéo để thay đổi vị trí cũng như kích thước của các nguồn trên màn hình xem trước.

Tiếp đến là thiết lập âm thanh và Mic. Ở cài đặt này, nếu bạn không thay đổi thì mặc định OBS Studio sẽ lựa chọn theo cài đặt mặc định của Windows. Tuy nhiên, nếu cần thay đổi bạn có thể chọn vào “icon cài đặt” và chọn Properties.

Trước khi bắt đầu quay, bạn có thể vào Settings để thay đổi thư mục lưu trữ, định dạng video và các cài đặt khác.


Bây giờ, bạn có thể Start Recording để bắt đầu quay màn hình theo các cài đặt trước đó. Và để muốn kết thúc phiên quay, bạn chọn Stop Recording.
OK! Trên đây là cách cơ bản để bạn có thể thực hiện quay lại màn hình máy tính với công cụ OBS Studio. Vẫn còn nhiều tính năng khác được OBS Studio hỗ trợ mà mình khó có thể trình bày hết trong bài viết này. Các bạn có thể tìm hiểu thêm sau khi cài đặt và sử dụng OBS Studio.
Hy vọng bài viết này có thể giúp các bạn tiết kiệm thời gian tìm kiếm một công cụ quay màn hình tốt để hỗ trợ trong công việc.
Chúc các bạn thành công!
Tác giả bài viết: Nguyễn Duy Chiến
Nguồn tin: chitietcach.com
Ý kiến bạn đọc
Những tin mới hơn
Những tin cũ hơn
- Tổng hợp đề thi THPT... - 28/12/2019
- Phần mềm phục hồi thẻ... - 19/05/2019
- ZipGrade Việt 2.22.284 - 05/01/2019
- 179-THPT CHUYEN BEN... - 30/05/2017
- 178-THPT CHUYEN DH... - 30/05/2017
-
 Tổng hợp 360 câu trắc nghiệm Giới hạn - Liên tục (có đáp án) - File word
Tổng hợp 360 câu trắc nghiệm Giới hạn - Liên tục (có đáp án) - File word
-
 440 câu trắc nghiệm Hình học 11 chương 3 có giải chi tiết - File word
440 câu trắc nghiệm Hình học 11 chương 3 có giải chi tiết - File word
-
 Đề chính thức thi THPT quốc gia năm 2020 tất cả các môn
Đề chính thức thi THPT quốc gia năm 2020 tất cả các môn
-
 520 câu trắc nghiệm Đạo hàm có giải chi tiết
520 câu trắc nghiệm Đạo hàm có giải chi tiết
-
 Bộ 100 đề ôn tập Toán 7 học kì 2
Bộ 100 đề ôn tập Toán 7 học kì 2
-
 Animal 4D - Ứng dụng học cùng con bằng công nghệ thực tế ảo
Animal 4D - Ứng dụng học cùng con bằng công nghệ thực tế ảo
-
 120 câu trắc nghiệm chương 4 Đại số 10
120 câu trắc nghiệm chương 4 Đại số 10
-
 Tóm tắt lí thuyết Toán 12 phiên bản 2019 - File Word
Tóm tắt lí thuyết Toán 12 phiên bản 2019 - File Word
-
 Trọn bộ câu hỏi trắc nghiệm Toán 11 học kì 2
Trọn bộ câu hỏi trắc nghiệm Toán 11 học kì 2
-
 Các chủ đề Tự học Toán 11
Các chủ đề Tự học Toán 11
- Đang truy cập109
- Hôm nay22,161
- Tháng hiện tại251,244
- Tổng lượt truy cập53,630,890