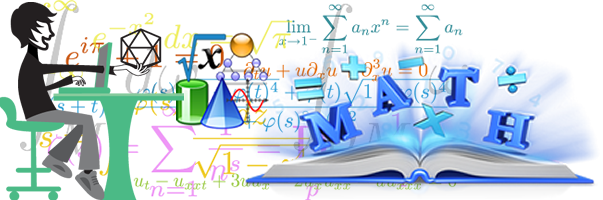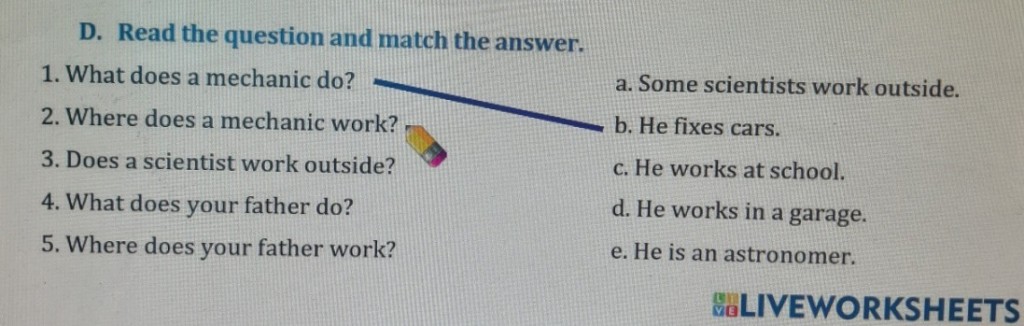- Tài liệu hướng dẫn xây dựng kế hoạch bài dạy Stem
- Trọn bộ đề thi Tốt nghiệp THPT năm 2025
- Bộ đề thi tuyển sinh vào lớp 10 toàn quốc năm 2025-2026
- 05 đề toán nâng cao hướng đến kì thi tốt nghiệp THPT Quốc gia năm 2025
- Bộ đề kiểm tra cuối kỳ 2 Toán 11 KNTTVCS năm học 2024 – 2025
- Bộ đề kiểm tra cuối kỳ 2 Toán 11 CTST năm học 2024 – 2025
- Bộ đề kiểm tra cuối kỳ 2 Toán 11 Cánh Diều năm học 2024 – 2025
- Bộ đề kiểm tra cuối học kỳ 2 môn Toán 12 năm học 2024 – 2025
- Bộ đề khảo sát chất lượng tháng 3 Toán 12 có đáp án và lời giải
- Bộ đề kiểm tra giữa học kỳ 2 môn Toán 12 năm học 2024 – 2025
Hướng dẫn thiết kế phiếu bài tập trực tuyến tại liveworksheets.com

1. Đặt vấn đề
Công nghệ đang dần thay đổi các công việc trong tương lai và yêu cầu về các kỹ năng làm việc, học tập cũng theo đó thay đổi. Điều đó đòi hỏi giáo viên phải tiếp cận, thích ứng và thực hành ứng dụng vào phương pháp giảng dạy phải biết ứng dụng công nghệ để mang tới cho học sinh những hứng khởi mới. Có rất nhiều cách tạo bài tập để học sinh làm trực tuyến, Liveworksheets là lựa chọn hoàn hảo cho nhu cầu của giáo viên và học sinh. Phiếu bài tập (PBT) trắc nghiệm trực tuyến tận dụng tối đa các kỹ năng công nghệ mới được áp dụng cho giáo dục, bao gồm âm thanh, video, bài tập ghép câu, ghép từ có sử dụng hình thức mũi tên hoặc kéo và thả, hoặc bài tập có nhiều đáp án lựa chọn, ... và thậm chí cả bài tập nói mà học sinh cần sử dụng micrô.
Liveworksheets.com cho phép giáo viên chuyển đổi các PBT in truyền thống được định dạng .doc, .pdf, .jpg thành các bài tập trực tuyến tương tác. Giáo viên có thể tiết kiệm thời gian, tiết kiệm giấy in để bảo vệ môi trường. Bên cạnh đó, các ứng dụng công nghệ trên điện thoại hoặc trên máy tính cũng tạo cho học sinh một sự hứng thú nhất định khi tham gia làm bài tập. Sau khi làm xong, học sinh có thể biết ngay điểm của mình, biết những câu mình đã làm sai và cần làm như thế nào là đúng. Giáo viên muốn biết chất lượng làm của học sinh, có thể yêu cầu học sinh gửi bài đã làm qua email cho giáo viên.
2. Hướng dẫn thiết kế PBT trực tuyến tại Liveworksheets.com
2.1 Đăng kí tài khoản
Để có thể tạo được PBT trắc nghiệm trực tuyến tại Liveworksheets.com, giáo viên cần đăng kí tài khoản như sau:
Bước 1: Truy cập trình duyệt và gõ www.liveworksheets.com
Bước 2: Bên góc phải của màn hình, bấm Teacher Access (Truy cập dành cho giáo viên) và chọn Register (Đăng kí)
Bước 3: Hoàn tất các thông tin đăng kí theo yêu cầu (Required Information) và bấm Đăng kí (Register) để kết thúc phần đăng kí tài khoản.
Bước 4: Vào email của mình để kích hoạt tài khoản.
2.2. Thiết kế các dạng bài tập tại Liveworksheets.com
2.2.1. Đăng nhập và tạo nguồn câu hỏi
- Đăng nhập thông tin gồm tên tài khoản (username) và mật khẩu (password). Nếu giáo viên không muốn đăng nhập thông tin ở những lần sau thì đánh dấu vào ô “Remember me”.
- Bấm Make interactive worksheets, chọn Get Started.
- Bấm Chọn tệp (Chọn tệp bài tập đã được soạn sẵn ở máy tính).
- Và bấm Upload. (Lưu ý: tệp được tải lên không được nặng hơn 5MB. Chuyển tệp từ định dạng .doc sang định dạng .pdf có thể làm nhẹ hơn dung lượng ban đầu)
Một số lưu ý các biểu tượng trên màn hình thiết kế PBT:

Hình 1: Ý nghĩa các biểu tượng tại phần thiết kết PBT
2.2.2. Tạo các dạng bài tập trắc nghiệm
2.2.2.1. Bài tập lựa chọn đáp án (Multiple choice)
|
Bước 1: Vẽ hộp tại đáp án để học sinh lựa chọn Bước 2: Viết “select:yes” bên trong hộp vừa tạo cho đáp án đúng và “select:no” cho đáp án sai. Hình 2 (Hình bên): Minh họa cách thiết kế bài tập dạng trắc nghiệm – chọn đáp án đúng |
 |
2.2.2.2. Bài tập lựa chọn từ danh sách đáp án được thả xuống (drop-down selection box)
Bước 1: Vẽ hộp tại khoảng trống của câu
Bước 2: Gõ “choose: + viết các đáp án muốn học sinh lựa chọn”. Mỗi đáp án được ngăn cách bằng kí tự “/*”. Ví dụ: choose:news reporter/*fix/*drive/*catch


Hình 3: Minh họa thiết kế của giáo viên và phần PBT của học sinh trong dạng bài thả xuống đáp án và chọn
2.2.2.3. Bài tập ghép đôi (Match/ Connect)
|
Với dạng bài tập này, học sinh sẽ vẽ mũi tên để nối phương án ở cột 1 với phương án muốn ghép ở cột 2. Bước 1: Vẽ hộp tại cuối câu hỏi 1, viết “join:1” và vẽ hộp tại đầu câu trả lời cho câu hỏi 1, viết “join:1” |
Hình 4: Minh họa một phần PBT của học sinh trong dạng bài nối câu hỏi và đáp án đúng |
Bước 2: Vẽ hộp tại cuối câu hỏi 2, viết “join:2” và vẽ hộp tại đầu câu trả lời cho câu hỏi 2, viết “join:2”
Các bước tiếp theo làm tương tự cho đến hết câu hỏi và câu trả lời tương ứng.
2.2.2.4. Bài tập kéo và thả (Drag and drop)
Ở dạng bài tập này học sinh sẽ sử dụng chuột để di chuyển các phương án trả lời.
Bước 1: Vẽ hộp tại một phương án và viết “drag:1”
Bước 2: Vẽ hộp tại một phương án muốn di chuyển tới phương án trên và viết “drop:1”
Các bước tiếp theo làm tương tự cho đến hết phương án kéo và thả.
2.2.2.5. Bài tập điền từ vào chỗ trống (Fill in the blank)
Vẽ hộp vào chỗ trống cần học sinh điền từ và nhập đáp án đúng trong đó.
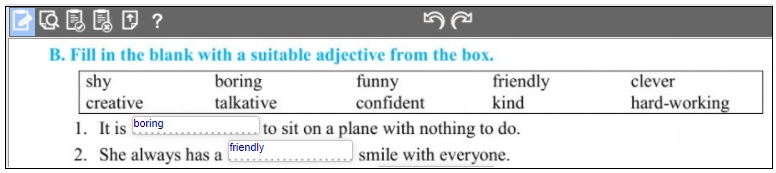
2.2.2.6. Các bài tập về kĩ năng nghe (Listening tasks)
a) Sử dụng lời nói của máy:
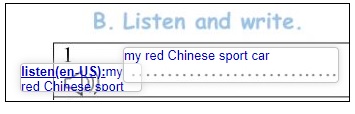
Hình 6: Minh họa thiết kế một phần PBT dạng bài nghe và viết
|
Bước 1: Vẽ hộp tại biểu tượng loa thứ nhất và viết “listen:+từ cần học sinh nghe” Bước 2: Khi vẽ hộp thoại tại biểu tượng loa thứ 2, sẽ hiện lên bảng, bấm Choose the language (chọn ngôn ngữ mà mình muốn học sinh nghe) và bấm chọn Set default. Bước 3: Vẽ hộp và viết đáp án. |
b) Sử dụng tệp nghe có sẵn:
Vẽ hộp tại biểu tượng loa và viết “playmp3:+tải file muốn học sinh nghe có sẵn trong máy tính) – Browse – Upload.
c) Sử dụng video trên youtube:
Bước 1: Vẽ hộp to hay nhỏ tùy ý trong Phiếu bài tập.
Bước 2: Copy đường link của clip muốn học sinh xem và dán vào hộp.
2.2.3. Tạo các dạng bài tập khác
2.2.3.1. Bài tập nói (Speak)
Dạng bài tập nói chỉ hoạt động được với trình duyệt Google Chrome. Bước đầu tiên cần vẽ một hộp ở PBT mà giáo viên muốn học sinh nói. Viết trong hộp “speak:”+từ, cụm từ hoặc câu. Sau đó lựa chọn ngôn ngữ sử dụng, Choose the language và bấm chọn Set default.
|
Khi nhận PBT có dạng nói, học sinh sẽ nhìn hình và nhấn vào biểu tượng micro để nói (học sinh nói tên nghề nghiệp trong bài tập minh họa này). Nếu học sinh phát âm chính xác, máy sẽ nhận diện và viết đúng từ, và nếu đọc sai, máy cũng sẽ viết sai từ. Học sinh có thể đọc nhiều lần cho đến khi nhìn thấy từ được viết đúng trong ô trống dưới bức tranh đó. |
Hình 7: Minh họa PBT của học sinh nhận với dạng bài nhìn tranh và nói tên nghề nghiệp |
2.2.3.2. Bài tập viết câu
Bài tập viết câu gồm có Sắp xếp lại trật tự từ trong câu; Dùng từ gợi ý viết lại câu hoàn chỉnh. Cách thức thiết kế 02 loại bài tập này được thực hiện các bước giống nhau, và cũng giống với cách thiết kế bài tập ở mục 2.2.2.5 (Điền từ vào chỗ trống), cụ thể như sau:
Bước 1: Vẽ hộp to hay nhỏ theo độ dài của câu giáo viên muốn học sinh viết.
Bước 2: Viết câu trả lời đúng trong hộp thoại được vẽ.
2.3. Lưu và gửi PBT cho học sinh
Sau khi thiết kế xong một PBT, bấm vào biểu tượng Lưu và lựa chọn hình thức lưu để chia sẻ công khai với những giáo viên khác hoặc chỉ lưu trong tài khoản của mình. Sau khi viêt tên PBT, bấm Save.

Giáo viên copy đường link PBT và gửi cho học sinh qua nhóm zalo, nhóm messenger hoặc email của lớp. Học sinh sau khi làm xong bài sẽ chụp gửi kết quả điểm cho giáo viên.
Lưu ý, mỗi một tài khoản đăng kí miễn phí sẽ lưu được 30 PBT ở chế độ riêng tư (private). Nếu giáo viên muốn lưu được nhiều PBT hơn thì cần lưu ở chế độ chia sẻ (share) với nhiều giáo viên khác.
3. Kết luận
Trong quá trình học tập với Liveworksheets.com, học sinh có cơ hội trải nghiệm, rèn luyện kiến thức, ý thức tự học và kỹ năng sử dụng công nghệ. Bên cạnh việc tạo hứng khởi cho người học với đa dạng loại hình bài tập trên cùng một PBT, giáo viên có thêm nguồn thông tin đánh giá thường xuyên kết quả học tập của người học. Nếu PBT thiết kế tại Liveworksheets.com được giáo viên khai thác hợp lý, lựa chọn dạng bài tập phù hợp với mục đích, yêu cầu trong môn học của mình, thì hiệu quả học tập của học sinh sẽ rất tốt. Trong thời gian giãn cách xã hội vì dịch bệnh Covid-19 như hiện nay, học sinh không đến trường thì PBT trực tuyến này là một lợi thế.
Tác giả bài viết: Nguyễn Duy Chiến
Ý kiến bạn đọc
Những tin mới hơn
Những tin cũ hơn
- Tổng hợp đề thi THPT... - 28/12/2019
- Phần mềm phục hồi thẻ... - 19/05/2019
- ZipGrade Việt 2.22.284 - 05/01/2019
- 179-THPT CHUYEN BEN... - 30/05/2017
- 178-THPT CHUYEN DH... - 30/05/2017
-
 Tổng hợp 360 câu trắc nghiệm Giới hạn - Liên tục (có đáp án) - File word
Tổng hợp 360 câu trắc nghiệm Giới hạn - Liên tục (có đáp án) - File word
-
 440 câu trắc nghiệm Hình học 11 chương 3 có giải chi tiết - File word
440 câu trắc nghiệm Hình học 11 chương 3 có giải chi tiết - File word
-
 Đề chính thức thi THPT quốc gia năm 2020 tất cả các môn
Đề chính thức thi THPT quốc gia năm 2020 tất cả các môn
-
 520 câu trắc nghiệm Đạo hàm có giải chi tiết
520 câu trắc nghiệm Đạo hàm có giải chi tiết
-
 Bộ 100 đề ôn tập Toán 7 học kì 2
Bộ 100 đề ôn tập Toán 7 học kì 2
-
 Animal 4D - Ứng dụng học cùng con bằng công nghệ thực tế ảo
Animal 4D - Ứng dụng học cùng con bằng công nghệ thực tế ảo
-
 120 câu trắc nghiệm chương 4 Đại số 10
120 câu trắc nghiệm chương 4 Đại số 10
-
 Tóm tắt lí thuyết Toán 12 phiên bản 2019 - File Word
Tóm tắt lí thuyết Toán 12 phiên bản 2019 - File Word
-
 Trọn bộ câu hỏi trắc nghiệm Toán 11 học kì 2
Trọn bộ câu hỏi trắc nghiệm Toán 11 học kì 2
-
 Các chủ đề Tự học Toán 11
Các chủ đề Tự học Toán 11
- Đang truy cập56
- Hôm nay31,175
- Tháng hiện tại261,880
- Tổng lượt truy cập53,641,526