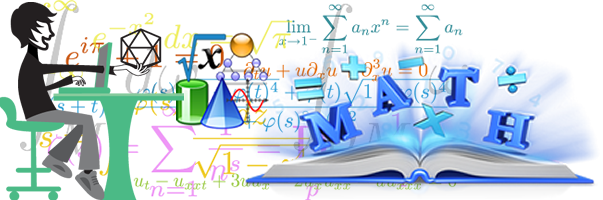- Tài liệu hướng dẫn xây dựng kế hoạch bài dạy Stem
- Trọn bộ đề thi Tốt nghiệp THPT năm 2025
- Bộ đề thi tuyển sinh vào lớp 10 toàn quốc năm 2025-2026
- 05 đề toán nâng cao hướng đến kì thi tốt nghiệp THPT Quốc gia năm 2025
- Bộ đề kiểm tra cuối kỳ 2 Toán 11 KNTTVCS năm học 2024 – 2025
- Bộ đề kiểm tra cuối kỳ 2 Toán 11 CTST năm học 2024 – 2025
- Bộ đề kiểm tra cuối kỳ 2 Toán 11 Cánh Diều năm học 2024 – 2025
- Bộ đề kiểm tra cuối học kỳ 2 môn Toán 12 năm học 2024 – 2025
- Bộ đề khảo sát chất lượng tháng 3 Toán 12 có đáp án và lời giải
- Bộ đề kiểm tra giữa học kỳ 2 môn Toán 12 năm học 2024 – 2025
HP Reveal - Augmented Reality Tools
Augmented Reality (AR) cung cấp cho chúng ta một cách nhìn mới và tương tác với môi trường tự nhiên của chúng ta. Là công cụ hiệu quả hỗ trợ cho học sinh trãi nghiệm các bài học một cách sinh động.
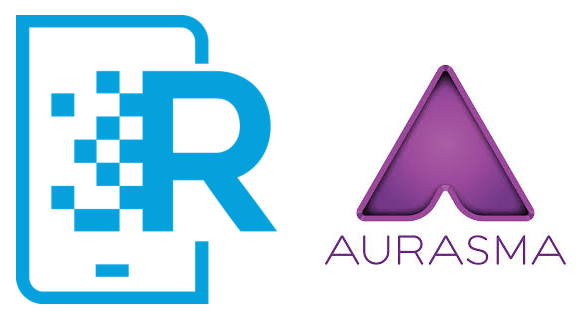
HP Reveal là một ứng dụng miễn phí dành cho thiết bị di động dựa trên iOS và Android, cung cấp nền tảng cho bất kỳ ai khám phá thực tế mở rộng ở mọi nơi! Nó nâng cao trải nghiệm của chúng tôi bằng cách biến bất kỳ mẫu bề mặt đặc biệt nào thành màn hình tương tác của hình ảnh động, đoạn âm thanh, video, đồ họa, v.v.
(Tải xuống ứng dụng "HP Reveal" từ App store cho thiết bị iOS hoặc Google Play cho thiết bị Android.
Bước 2. Launch “HP Reveal” and create an account.
(Chạy chương trình “HP Reveal” và tạo một tài khoản)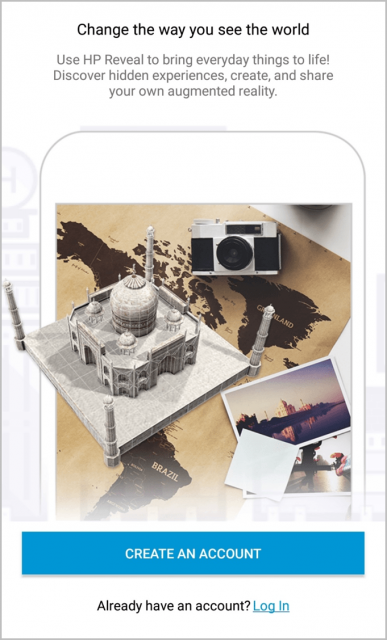
Bước 3. After creating an account, press on the “+” on the top right hand corner.
(Sau khi tạo tài khoản, nhấn vào nút "+" ở góc trên cùng bên phải)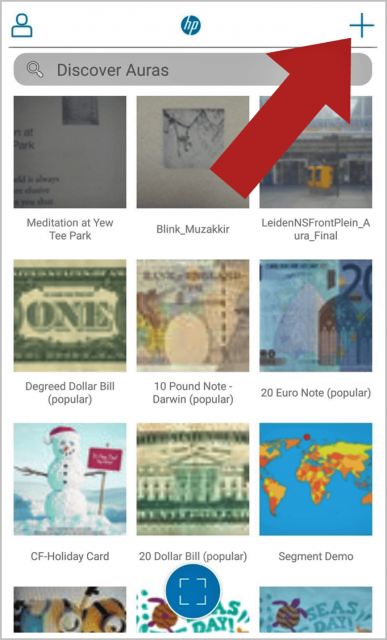
Bước 4. Take a photograph. This will become your visual trigger. The indicator should be at the green area to deem the image as distinctive.
(Chụp ảnh một ảnh. Ảnh này sẽ trở thành flashcard của bạn. Dấu chấm chỉ báo phải ở khu vực màu xanh lá cây thì hình ảnh chụp mới đảm bảo dùng được)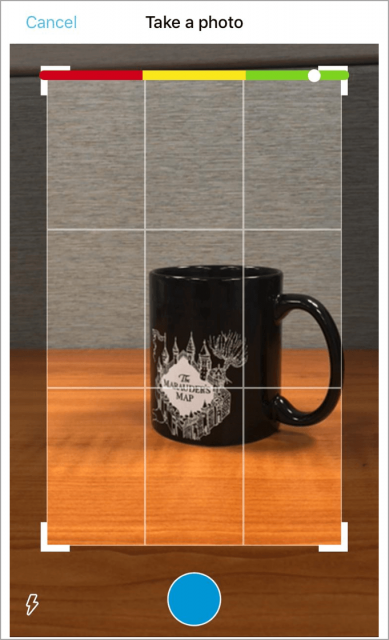
Bước 5. Once taken, choose an overlay from the library or upload an overlay from your own devices. In this case, I want Harry Potter to cast a spell on my mug, so I searched for ‘Harry Potter’.
(Sau khi thực hiện, chọn lớp phủ từ thư viện hoặc tải lên lớp phủ từ thiết bị của riêng bạn. Trong trường hợp này, tôi muốn Harry Potter bỏ bùa vào cốc của mình, vì vậy tôi đã tìm kiếm ‘Harry Potter)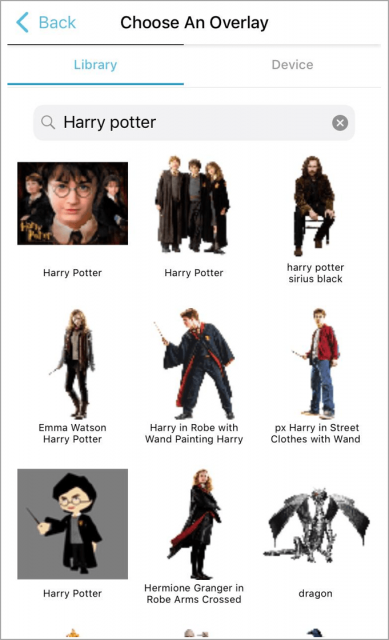
Bước 6. Position the overlay to achieve your intended effect. You can also change the size or rotate the overlay. When done, press “Next”.
(Định vị lớp phủ để đạt được hiệu quả mong muốn của bạn. Bạn cũng có thể thay đổi kích thước hoặc xoay lớp phủ. Khi hoàn tất, hãy nhấn vào “Next”)
Bước 7. Name your Aura and press "Submit".
(Đặt tên cho Aura của bạn và nhấn vào "Submit")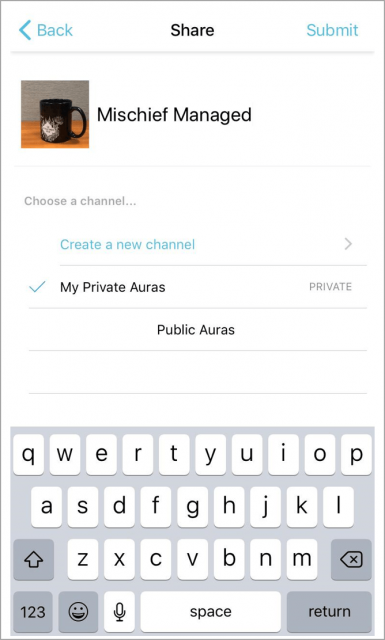
Bước 8. Go back to the home page. Try out your new Aura by scanning the visual trigger! In this case, I will scan my mug.
(Quay trở lại trang chủ. Hãy thử bằng cách quét flashcard đã chụp! Trong trường hợp này, tôi sẽ quét cốc của tôi.)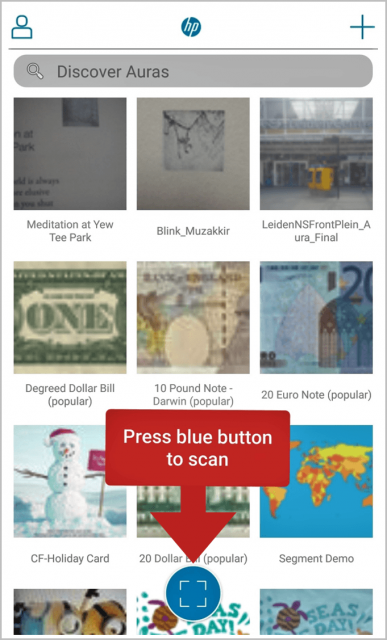
Để tạo được một FlashCard đơn giản ta thực hiện theo 8 bước sau:
Bước 1. Download the “HP Reveal” app from the App store for iOS devices or Google Play store for Android devices.(Tải xuống ứng dụng "HP Reveal" từ App store cho thiết bị iOS hoặc Google Play cho thiết bị Android.
Bước 2. Launch “HP Reveal” and create an account.
(Chạy chương trình “HP Reveal” và tạo một tài khoản)
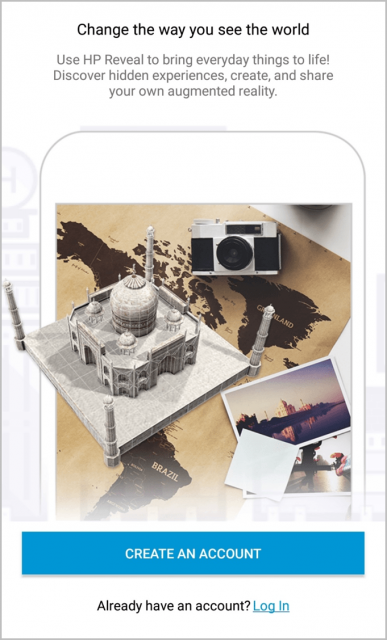
Bước 3. After creating an account, press on the “+” on the top right hand corner.
(Sau khi tạo tài khoản, nhấn vào nút "+" ở góc trên cùng bên phải)
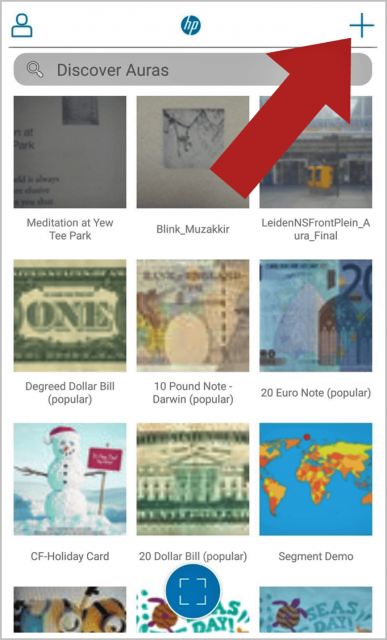
Bước 4. Take a photograph. This will become your visual trigger. The indicator should be at the green area to deem the image as distinctive.
(Chụp ảnh một ảnh. Ảnh này sẽ trở thành flashcard của bạn. Dấu chấm chỉ báo phải ở khu vực màu xanh lá cây thì hình ảnh chụp mới đảm bảo dùng được)
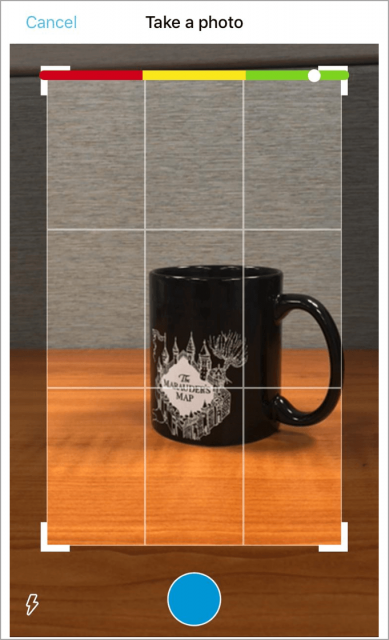
Bước 5. Once taken, choose an overlay from the library or upload an overlay from your own devices. In this case, I want Harry Potter to cast a spell on my mug, so I searched for ‘Harry Potter’.
(Sau khi thực hiện, chọn lớp phủ từ thư viện hoặc tải lên lớp phủ từ thiết bị của riêng bạn. Trong trường hợp này, tôi muốn Harry Potter bỏ bùa vào cốc của mình, vì vậy tôi đã tìm kiếm ‘Harry Potter)
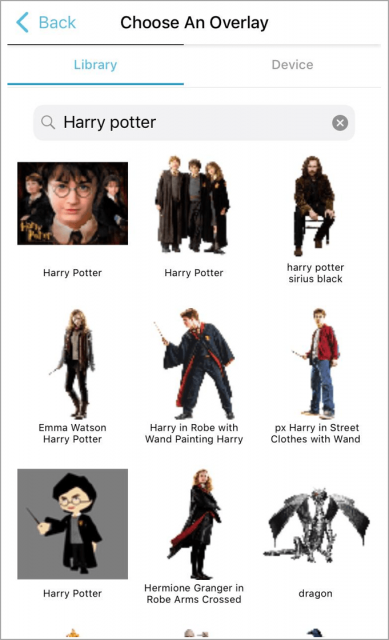
Bước 6. Position the overlay to achieve your intended effect. You can also change the size or rotate the overlay. When done, press “Next”.
(Định vị lớp phủ để đạt được hiệu quả mong muốn của bạn. Bạn cũng có thể thay đổi kích thước hoặc xoay lớp phủ. Khi hoàn tất, hãy nhấn vào “Next”)

Bước 7. Name your Aura and press "Submit".
(Đặt tên cho Aura của bạn và nhấn vào "Submit")
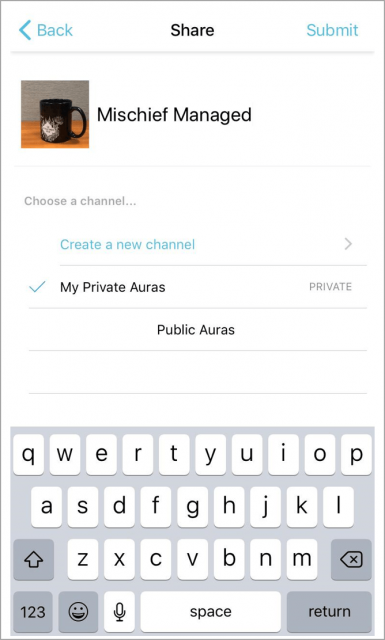
Bước 8. Go back to the home page. Try out your new Aura by scanning the visual trigger! In this case, I will scan my mug.
(Quay trở lại trang chủ. Hãy thử bằng cách quét flashcard đã chụp! Trong trường hợp này, tôi sẽ quét cốc của tôi.)
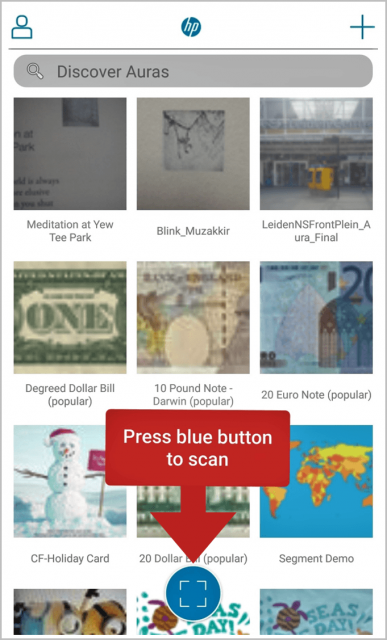
This is what the Aura will look like upon scanning!
(Đây là những gì Aura sẽ trông giống như khi quét!)
(Đây là những gì Aura sẽ trông giống như khi quét!)
Tác giả bài viết: Nguyễn Duy Chiến
Ý kiến bạn đọc
Bạn cần đăng nhập thành viên để có thể bình luận bài viết này
Những tin mới hơn
Những tin cũ hơn
Kho tư liệu mới nhận
- Tổng hợp đề thi THPT... - 28/12/2019
- Phần mềm phục hồi thẻ... - 19/05/2019
- ZipGrade Việt 2.22.284 - 05/01/2019
- 179-THPT CHUYEN BEN... - 30/05/2017
- 178-THPT CHUYEN DH... - 30/05/2017
Tin xem nhiều
-
 Tổng hợp 360 câu trắc nghiệm Giới hạn - Liên tục (có đáp án) - File word
Tổng hợp 360 câu trắc nghiệm Giới hạn - Liên tục (có đáp án) - File word
-
 440 câu trắc nghiệm Hình học 11 chương 3 có giải chi tiết - File word
440 câu trắc nghiệm Hình học 11 chương 3 có giải chi tiết - File word
-
 Đề chính thức thi THPT quốc gia năm 2020 tất cả các môn
Đề chính thức thi THPT quốc gia năm 2020 tất cả các môn
-
 520 câu trắc nghiệm Đạo hàm có giải chi tiết
520 câu trắc nghiệm Đạo hàm có giải chi tiết
-
 Bộ 100 đề ôn tập Toán 7 học kì 2
Bộ 100 đề ôn tập Toán 7 học kì 2
-
 Animal 4D - Ứng dụng học cùng con bằng công nghệ thực tế ảo
Animal 4D - Ứng dụng học cùng con bằng công nghệ thực tế ảo
-
 120 câu trắc nghiệm chương 4 Đại số 10
120 câu trắc nghiệm chương 4 Đại số 10
-
 Tóm tắt lí thuyết Toán 12 phiên bản 2019 - File Word
Tóm tắt lí thuyết Toán 12 phiên bản 2019 - File Word
-
 Trọn bộ câu hỏi trắc nghiệm Toán 11 học kì 2
Trọn bộ câu hỏi trắc nghiệm Toán 11 học kì 2
-
 Các chủ đề Tự học Toán 11
Các chủ đề Tự học Toán 11
Thống kê
- Đang truy cập233
- Hôm nay54,308
- Tháng hiện tại1,642,645
- Tổng lượt truy cập53,323,496
Thăm dò ý kiến